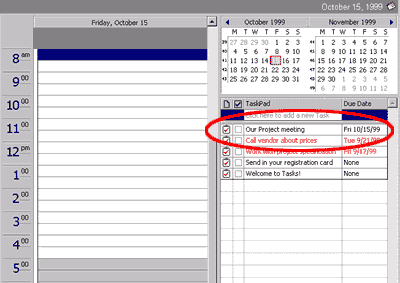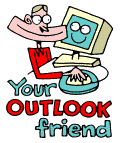
LEKTIONER:
1. Outlook Today
Överblick i vyn Outlook Today
2. Ingen ger dig tid - ta dig tid!
Boka ett möte i kalendern
3. Radera först, sortera sedan
Skapa mappar
4. Förklädda uppgifter
Skapa uppgifter från ett e-post-meddelande
5. Filtrera mera
Sortera e-post med Rules Wizard
6. Röja runt i e-postlådan
Mer om mappar och mappstruktur
7. Vem ska ha meddelandet?
Att använda Adressboken
8. Den som söker skall finna
Avancerad sökning i Adressboken
9. Dina nära och kära
Att använda Contacts
10. Jakten på den försvunna e-handeln
Sökning i Outlooks olika delar
11. Jobba där du är
Synkronisering mot lokal fil
12. Sunt förnuft och festinbjudningar
Hur du använder Importance och Tracking
13. När det går lite för fort
Återkalla skickade e-brev
14. Digital takt och ton
Etikettsregler på nätet
15. Sätt kollegerna i arbete
Ge uppgifter till andra
16. Planera mera
Klassificera tid i kalendern
17. När passar det dig?
Mötesinbjudningar
18. Få grepp om tiden
Tips för effektivitet och olika skrivbordsvyer
19. Skräddarsy dina genvägar
Outlook Bar och genvägar
20. Nu är det slut!
Utvärdering
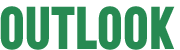
Förklädda uppgifter
De kommer indimpande i din e-postlåda. De ser ut som meddelanden
och uppför sig som meddelanden, men hör egentligen inte alls
hemma där. En del e-post är inte alls meddelanden, utan i själva
verket förklädda uppgifter.
Det kan vara e-brev som i sig själva utgör en uppgift, eller
är en förfrågan om att utföra en uppgift. Det kan
vara fråga om att boka ett möte, kontakta en viss person i
något ärende, eller att skriva ett protokoll/en rapport.
Dessa meddelanden är bara i vägen i din e-postlåda,
där de tar plats och utgör ett ständigt stressmoment. Helst
skulle de automatiskt dyka upp i din Task-lista
Nå, även om Outlook är en fin polare
så är han (ännu inte) så fyndig att han klarar denna
transformation själv. Idag ska vi visa hur du kan hjälpa honom
på traven.
Med ett enkelt handgrepp kan du dra över dessa meddelanden till
Tasks.
När du sedan öppnar kalendern är uppgifterna
synliga i ett fönster även i här.
Då kan du direkt se om du har tid för vad-det-nu-är.
Finns det tid i kalendern - boka in en tid för att ta tag i uppgiften.
På så vis behöver du varken se, eller ägna tankeenergi
åt uppgiften förrän det är dags att ta tag i den.
Finns inte tid, så finns det inte - tacka nej och radera uppgiften/meddelandet.
Gör meddelanden till uppgifter
1. Markera e-postmeddelandet i listan över inkommande post. Dra det med nedtryckt musknapp till Task-symbolen och släpp det där. Nu har du förvandlat meddelandet till en uppgift.
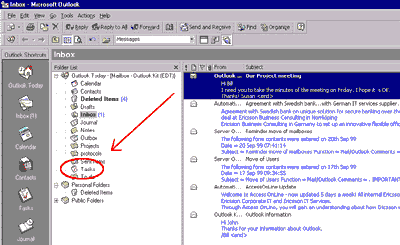
2. Det är endast själva texten som infogas i uppgiften. Starttid, sluttid, påminnelse med mera ställer du in manuellt.
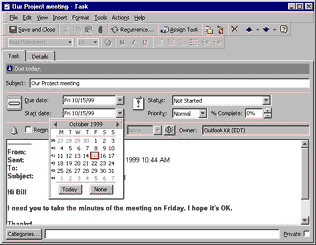
3. Dina uppgifter syns nu i kalendervyn.