
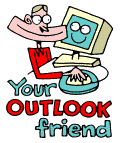
LEKTIONER:
1. Outlook Today
Överblick i vyn Outlook Today
2. Ingen ger dig tid - ta dig tid!
Boka ett möte i kalendern
3. Radera först, sortera sedan
Skapa mappar
4. Förklädda uppgifter
Skapa uppgifter från ett e-post-meddelande
5. Filtrera mera
Sortera e-post med Rules Wizard
6. Röja runt i e-postlådan
Mer om mappar och mappstruktur
7. Vem ska ha meddelandet?
Att använda Adressboken
8. Den som söker skall finna
Avancerad sökning i Adressboken
9. Dina nära och kära
Att använda Contacts
10. Jakten på den försvunna e-handeln
Sökning i Outlooks olika delar
11. Jobba där du är
Synkronisering mot lokal fil
12. Sunt förnuft och festinbjudningar
Hur du använder Importance och Tracking
13. När det går lite för fort
Återkalla skickade e-brev
14. Digital takt och ton
Etikettsregler på nätet
15. Sätt kollegerna i arbete
Ge uppgifter till andra
16. Planera mera
Klassificera tid i kalendern
17. När passar det dig?
Mötesinbjudningar
18. Få grepp om tiden
Tips för effektivitet och olika skrivbordsvyer
19. Skräddarsy dina genvägar
Outlook Bar och genvägar
20. Nu är det slut!
Utvärdering
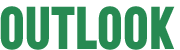
Jakten på den
försvunna e-handeln
”Jag läste om en revolutionerande metod för e-handel helt nyligen ... men vart var det?” Jodå, det är lika bra att erkänna. Hur välordnat och prydligt du än har det i din e-postlåda kommer du ändå att behöva gräva ner dig i sökfunktionens mysterier då och då.
Det handlar förresten inte bara om din e-postlåda. Det kan
lika väl gälla en projektledare som sprungit bort, med ett riktnummer
som enda ledtråd. Eller ett releasemöte för en ny produkt
som tycks som bortblåst från jordens (eller i alla fall kalenderns)
yta.
Alla delar av Outlook går att genomsöka.
Och i Outlook 98 har det blivit ännu lättare. Den har nu tillgång
till en smidig fritextsökning.
Det vi visar i exemplet här är en sökning
i e-postlådan, men det går lika bra att söka bland kontakterna,
i kalendern eller någon annan av Outlooks delar.
Att hitta i Outlook (endast Outlook 98)
1. Aktivera den mapp du vill söka i genom att markera den.
2. Klicka på knappen Find i menyraden för att kalla
fram sökfunktionen. Den fälls ut i ett nytt fält under
menyraden.
Här kan du söka efter enstaka ord i den aktiva
delen, genom att skriva in ordet i sökfältet.
3. Vi vill söka efter "e-handel" i inkorgen. Om inget
annat anges söker Outlook efter ordet i Ämnesraden och
Från-fältet.
Kryssar du i Search all text in messages letar den även i
själva meddelandetexten.
Du kan också ange fler ord i sökfältet.
Sätt då ett komma eller semikolon som avgränsare
mellan varje ord.
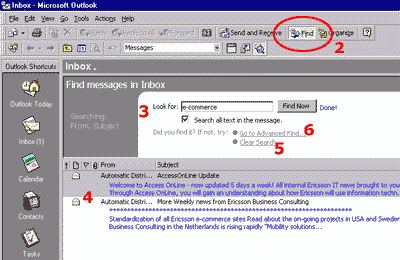
4. Sökresultatet redovisas i listform i ditt huvudfönster.
Har du fått många träffar kan du sortera dem på
olika sätt genom att klicka på listans kolumnhuvud.
Vi fick två träffar, så vi behöver
knappast sortera dem. Det var inte heller det det svar vi sökte,
så jakten går vidare.
5. Om vi vill göra en ny sökning här rensar vi den tidigare sökningen genom att klicka på Clear Search. I jakten på den försvunna e-handeln går vi nu vidare till Advanced Find.
Advanced Find (Outlook 97 och 98)
6. Den avancerade sökningen når du genom att trycka på
F3-tangenten på ditt tangentbord eller via knappen Advanced
Find i fönstret Find.
Här kan du utöka dina sökkriterier på ett otal sätt.
Fönstret består av tre flikar. Under den första anger
du vilka mappar och vilken typ av objekt du söker efter, samt sökord.
I vårt exempel söker vi bland meddelanden.
Det anges i fältet Look for: längst upp till vänster.
Det är här du väljer i vilken del av Outlook du vill söka
i.
7. Genom att klicka på Browse kan du specificera exakt vilka foldrar i din mailbox som ska ingå i sökningen.
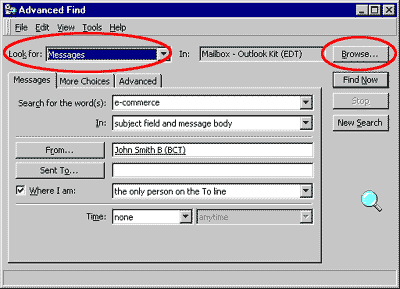
8. Under fliken Moore Chocies kan du ange fler sökurval, till exempel endast olästa meddelanden, meddelanden med bifogade filer, meddelanden med en viss storlek.
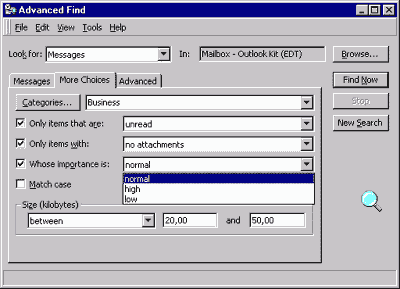
9. Den tredje fliken Advanced används vid mycket specifika sökningar. Här kan du välja att söka ur exakta fält med specifika villkor. Till exempel Business Phone fältet i Contacts med en speciell area code som villkor.
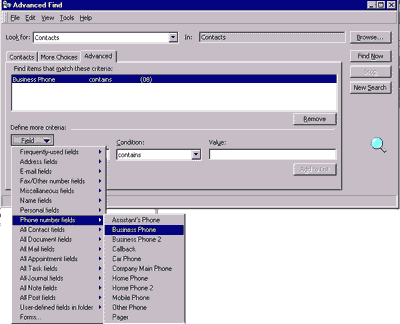
- Genom att klicka på en listas kolumnhuvud kan du sortera den på olika sätt. Detta tips gäller alla uppställningar i listform med kolumnhuvud.
Tips