
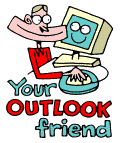
LEKTIONER:
1. Outlook Today
Överblick i vyn Outlook Today
2. Ingen ger dig tid - ta dig tid!
Boka ett möte i kalendern
3. Radera först, sortera sedan
Skapa mappar
4. Förklädda uppgifter
Skapa uppgifter från ett e-post-meddelande
5. Filtrera mera
Sortera e-post med Rules Wizard
6. Röja runt i e-postlådan
Mer om mappar och mappstruktur
7. Vem ska ha meddelandet?
Att använda Adressboken
8. Den som söker skall finna
Avancerad sökning i Adressboken
9. Dina nära och kära
Att använda Contacts
10. Jakten på den försvunna e-handeln
Sökning i Outlooks olika delar
11. Jobba där du är
Synkronisering mot lokal fil
12. Sunt förnuft och festinbjudningar
Hur du använder Importance och Tracking
13. När det går lite för fort
Återkalla skickade e-brev
14. Digital takt och ton
Etikettsregler på nätet
15. Sätt kollegerna i arbete
Ge uppgifter till andra
16. Planera mera
Klassificera tid i kalendern
17. När passar det dig?
Mötesinbjudningar
18. Få grepp om tiden
Tips för effektivitet och olika skrivbordsvyer
19. Skräddarsy dina genvägar
Outlook Bar och genvägar
20. Nu är det slut!
Utvärdering
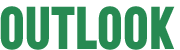
Radera först, sortera sedan
I det förra avsnittet av Outlookskolan gick vi igenom hur man
bokar tid i kalendern. Så förhoppningsvis har du nu en tid
avsatt där du i lugn och ro kan ägna dig åt nästa
steg i skolan. Idag ska vi nämligen lära oss att radera.
Jodå, erkänn nu att du har massor av e-brev i din postlåda
som du "ska läsa senare", men som du hittills inte hunnit
läsa, och knappast kommer att göra senare heller. Det tar energi
att se dem där, och det tar energi att sortera och bläddra i
dem. Nya meddelanden dräller dessutom in hela tiden och e-postlådan
blir fullare och fullare, som en ständigt växande dåligt
stressfaktor.
Om du avsätter tid för dig själv regelbundet
kan du visserligen ägna den åt att gå igenom e-posthögen
Men visst finns det väl roligare saker att göra av din egna
tid än att gå igenom 700 gamla e-brev som redan hunnit bli
inaktuella?
Bättre då att fatta besluten DIREKT.
Gå igenom e-posten när den kommer och använd
raderaknappen frikostigt. Allt det där som du - om du ska vara riktigt
ärlig - vet att du aldrig kommer att läsa eller göra något
åt kan du lika gärna förpassas direkt till papperskorgen.
Radera e-postmeddelanden
Radera meddelanden genom att markera det och tryck på knappen Delete på ditt tangentbord, eller använd knappen Delete i Outlooks menyrad.
![]()
Om nu något - mot förmodan - blir kvar efter denna hårdhänta
genomgång, ska det nu sorteras ner i lämpliga mappar.
I Outlook finns tre huvudmappar. Mailboxen, med
sin inkorg där all inkommande post landar. Där finns också
Personal Folders och Public Folders.
(Har du ingen Personal Folder beror det på att
du inte har funktionen aktiverad. Tala med din nätverksadministratör
för ytterligare information om hur du aktiverar din Personal Folder.)
Vi ska kika lite närmare på Mailboxen. Här kan du nämligen skapa undermappar för olika ändamål. Till exempel en mapp för vart och ett av dina olika arbetsuppgifter/projekt. Olika mappar för sådant som ska behandlas på olika sätt. Avslutade projekt som inte längre är aktuella, men som du inte vill slänga, kan med fördel sparas i en eller flera arkivmappar.
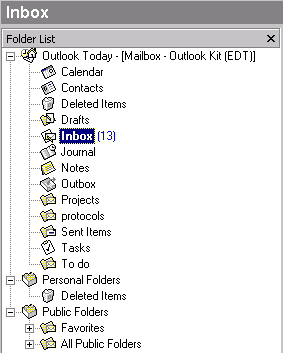
Skapa undermappar
1. Markera den mapp som du vill skapa en undermapp till.
2. Välj New Folder... från Menyn.
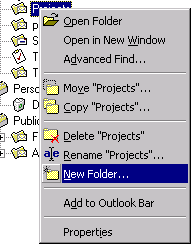
3. Döp mappen till ett lämpligt namn och klicka OK.
Flytta e-brev
Du kan flytta e-brev från din inkorg till din nya mapp på flera sätt.
- Genom att använda dra-och-släpp metoden.
Markera e-brevet med musen och dra det med musknappen alltjämt nertryckt till den nya mappen. - Genom att klicka på symbolen Move to Folder.
 Markera e-brevet, tryck på symbolen Move To Folder i Outlooks
menyrad, välj den nya mappen i rullgardinsmenyn. Klicka på
OK.
Markera e-brevet, tryck på symbolen Move To Folder i Outlooks
menyrad, välj den nya mappen i rullgardinsmenyn. Klicka på
OK.
Målsättningen är att hålla undan och sortera ner
i mappar så att du alltid har rent och fint i inkorgen. En tom,
vit inkorg fungerar precis på samma sätt som filbunke. Man
blir lugn.