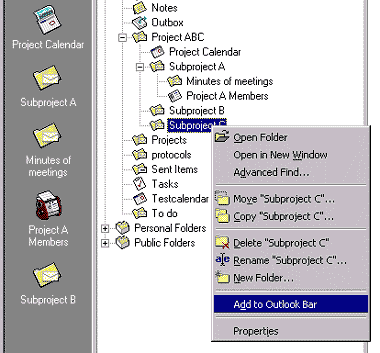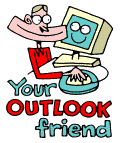
LEKTIONER:
1. Outlook Today
Överblick i vyn Outlook Today
2. Ingen ger dig tid - ta dig tid!
Boka ett möte i kalendern
3. Radera först, sortera sedan
Skapa mappar
4. Förklädda uppgifter
Skapa uppgifter från ett e-post-meddelande
5. Filtrera mera
Sortera e-post med Rules Wizard
6. Röja runt i e-postlådan
Mer om mappar och mappstruktur
7. Vem ska ha meddelandet?
Att använda Adressboken
8. Den som söker skall finna
Avancerad sökning i Adressboken
9. Dina nära och kära
Att använda Contacts
10. Jakten på den försvunna e-handeln
Sökning i Outlooks olika delar
11. Jobba där du är
Synkronisering mot lokal fil
12. Sunt förnuft och festinbjudningar
Hur du använder Importance och Tracking
13. När det går lite för fort
Återkalla skickade e-brev
14. Digital takt och ton
Etikettsregler på nätet
15. Sätt kollegerna i arbete
Ge uppgifter till andra
16. Planera mera
Klassificera tid i kalendern
17. När passar det dig?
Mötesinbjudningar
18. Få grepp om tiden
Tips för effektivitet och olika skrivbordsvyer
19. Skräddarsy dina genvägar
Outlook Bar och genvägar
20. Nu är det slut!
Utvärdering
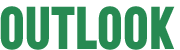
Skräddarsy dina genvägar
Your Outlook friend är en flexibel gynnare, som efter bästa förmåga försöker anpassa sig till just dina behov. Han tycks ha förstått detta med att för att vara framgångsrik måste man vara föränderlig.
Det är nog därför du kan skräddarsy hans genvägskolumn
helt efter eget huvud.
Denna funktion är speciellt bra om du börjar
få en ohanterligt stor mappstruktur.
Outlooks genvägar
Outlook Bar innehåller ett antal fördefinierade genvägar
till dina mappar, exempelvis Inbox, Calendar, Contacts.
Har du ej aktiverat din Outlook Bar gör
du det via View-menyns alternativ Outlook Bar.
Skapar du många undermappar kan du enkelt skapa
egna grupper med genvägar till dessa i Outlook Bar.
(Hur du skapar undermappar visade vi i avsnitt 3)
Skapa genvägar
1. Ställ markören på din Outlook Bar och högerklicka med musen. Välj Add New Group.
2. Döp gruppen till ett lämpligt namn.
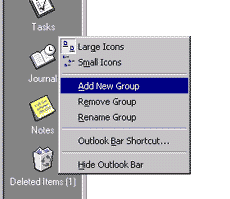
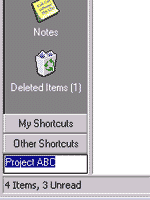
3. Klicka på din nya grupp för att komma till dess Outlook Bar. Som vi ser är den tom. Den måste nu fyllas med nya genvägar.
4. Aktivera din Folder List, om detta ej är gjort. (Detta visade vi i förra avsnittet.)
5. Ställ markören på den mapp du vill placera i din nya
Outlook Bar-grupp. Högerklicka på musen och välj
Add to Outlook Bar.
Upprepa detta moment för varje mapp du vill lägga
en genväg till i din nya Outlook Bar.