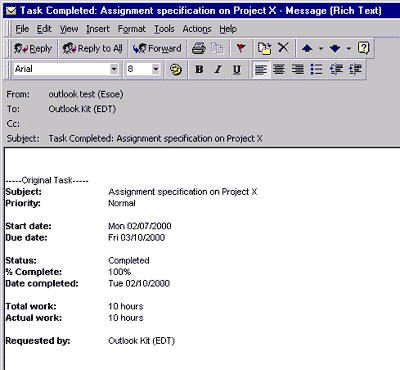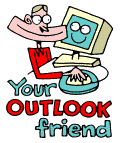
LEKTIONER:
1. Outlook Today
Överblick i vyn Outlook Today
2. Ingen ger dig tid - ta dig tid!
Boka ett möte i kalendern
3. Radera först, sortera sedan
Skapa mappar
4. Förklädda uppgifter
Skapa uppgifter från ett e-post-meddelande
5. Filtrera mera
Sortera e-post med Rules Wizard
6. Röja runt i e-postlådan
Mer om mappar och mappstruktur
7. Vem ska ha meddelandet?
Att använda Adressboken
8. Den som söker skall finna
Avancerad sökning i Adressboken
9. Dina nära och kära
Att använda Contacts
10. Jakten på den försvunna e-handeln
Sökning i Outlooks olika delar
11. Jobba där du är
Synkronisering mot lokal fil
12. Sunt förnuft och festinbjudningar
Hur du använder Importance och Tracking
13. När det går lite för fort
Återkalla skickade e-brev
14. Digital takt och ton
Etikettsregler på nätet
15. Sätt kollegerna i arbete
Ge uppgifter till andra
16. Planera mera
Klassificera tid i kalendern
17. När passar det dig?
Mötesinbjudningar
18. Få grepp om tiden
Tips för effektivitet och olika skrivbordsvyer
19. Skräddarsy dina genvägar
Outlook Bar och genvägar
20. Nu är det slut!
Utvärdering
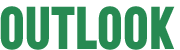
Sätt kollegerna i arbete
Ibland kan det dyka upp små projekt och uppgifter för vilka det känns blodigt att blåsa upp stora MS Project. Någon form av uppföljning är ändå bra att ha. Outlooks funktion Assign Task kan då vara ett utmärkt alternativ.
Naturligtvis ska du inte börja dela ut uppgifter till dina kolleger utan att ordentligt ha kommit överens om det först. Gör du det löper du stor risk att uppfattas som en uppstudsig sprätt. I bästa samförstånd kan Assign Task dock vara ett utmärkt arbetsredskap för mindre gemensamma arbetsuppgifter.
Ge en uppgift till någon annan
Du och din kollega har kommit överens om att genomföra ett mindre delprojekt tillsammans, och du ska nu skicka en uppgift till kollegan.
1. Markera Task-mappen, och tryck på knappen New Task i övre vänstra hörnet.
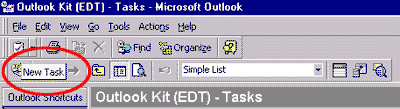
2. Tryck på knappen Assign Task. Fyll i mottagare och ämne
i respektive fält. Ange start och slutdatum för uppgiften, samt
prioritet.
I kryssrutorna längst ner kan du välja att
kryssa i om du vill att en kopia ska ligga i kvar i din egen uppgiftslista,
samt om du vill få en bekräftelse när uppgiften är
utförd.
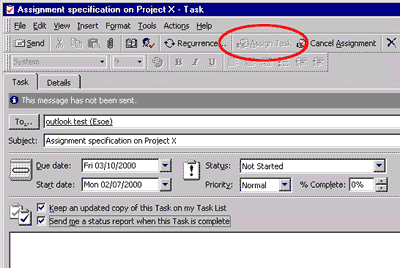
3. Uppgiften skickas iväg som ett e-brev. Mottagaren öppnar det och kan nu välja om hon/han accepterar den mottagna uppgiften eller inte.
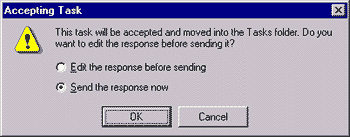
4. Denna uppgift accepteras och ett svar går tillbaka.
5. Vi valde att kryssa i att en kopia ska ligga kvar i vår egen Task-lista (se bild 2). Därför kommer vi nu att få ett meddelande som det nedanstående var gång vår kollega uppdaterar sin uppgift och sparar det.
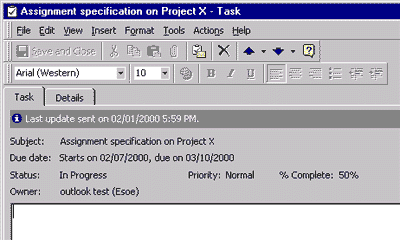
6. Vi valde också att kryssa i att vi ville ha en statusrapport när uppgiften var färdig (se bild 2). Om vår kollega fullföljt sin uppgift i god ordning får vi därför slutligen ett e-brev som bekräftar att uppgiften är klar i och med att mottagaren uppdaterat den till completed.