
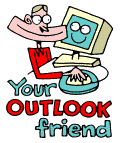
LEKTIONER:
1. Outlook Today
Överblick i vyn Outlook Today
2. Ingen ger dig tid - ta dig tid!
Boka ett möte i kalendern
3. Radera först, sortera sedan
Skapa mappar
4. Förklädda uppgifter
Skapa uppgifter från ett e-post-meddelande
5. Filtrera mera
Sortera e-post med Rules Wizard
6. Röja runt i e-postlådan
Mer om mappar och mappstruktur
7. Vem ska ha meddelandet?
Att använda Adressboken
8. Den som söker skall finna
Avancerad sökning i Adressboken
9. Dina nära och kära
Att använda Contacts
10. Jakten på den försvunna e-handeln
Sökning i Outlooks olika delar
11. Jobba där du är
Synkronisering mot lokal fil
12. Sunt förnuft och festinbjudningar
Hur du använder Importance och Tracking
13. När det går lite för fort
Återkalla skickade e-brev
14. Digital takt och ton
Etikettsregler på nätet
15. Sätt kollegerna i arbete
Ge uppgifter till andra
16. Planera mera
Klassificera tid i kalendern
17. När passar det dig?
Mötesinbjudningar
18. Få grepp om tiden
Tips för effektivitet och olika skrivbordsvyer
19. Skräddarsy dina genvägar
Outlook Bar och genvägar
20. Nu är det slut!
Utvärdering
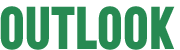
När passar det dig?
Alla som försökt boka tid för ett gemensamt möte med ett gäng upptagna människor vet hur svårt det kan vara.
Helst bör alla som ska närvara på mötet också närvara vid själva tidbokningen. Om inte kan det blir oändliga rundor med ändringar hit och dit. En tidskrävande och arbetsam process. För att inte säga ineffektiv. Vilken tur att det är så mycket enklare med Outlook!
Mötesinbjudan
1. Välj Action-menyns New Meeting Request i kalendern.
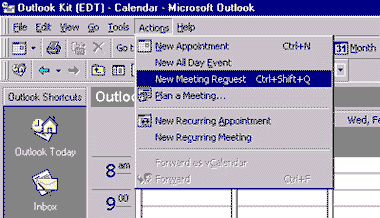
2. Du får upp en ny dialogruta för att skapa mötesbokningen. Till skillnad från Appointment-dialogen, finns här även ett fält To.
3. Ta för vana att alltid börja under fliken Attendee Availability. Här lägger du till dem du vill bjuda in, samt kontrollera att de är lediga.
4. Tryck på knappen Invite Others... och välj den/de kolleger du vill bjuda in.

5. De inviterades kalendertid syns nu i fönstret. Längst upp
är en gråtonad rad som visar alla tillfrågades bokningar.
Omedelbart därunder befinner sig din egen rad, och därunder
de respektive rader för dina kolleger
De blå och lila strecken i kollegornas kalendrar
representerar deras bokade tid. (Detta talade vi om i förra
avsnittet.)
Det vitmarkerade området visar tiden för
vårt planerade möte.
Din egen kalenderrad har ett blått streck, eftersom
du bokat in detta möte i din kalender. Detta resulterar också
i ett blått streck på den översta raden för All
attendees, eftersom den visar en sammanställning av alla inbjudnas
kalendrar.
Vi ser att de övriga inbjudna är lediga.
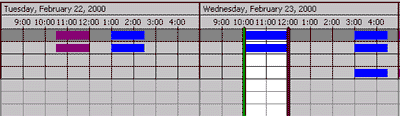
6. Knappen AutoPick väljer automatiskt den första närmaste tiden då alla är lediga. En bra knapp att ha när man bjuder in många personer med mycket upptagna kalendrar.
7. Gå nu tillbaka till Appointment-fliken och fyll i resterande information om mötet.
8. Du skickar iväg din mötesförfrågan genom att trycka på Send.
9. Din bokning landar i mottagarens e-postlåda i form av ett e-brev. Denne kan nu välja att acceptera eller avböja din mötesförfrågan. Accepteras inbjudan uppdateras mottagarens kalender automatiskt.
-
Tips
- Behöver du av ha tillgång till någon annans kalender, eller kanske e-postlåda? Med Delegate Access kan du ge din kollega olika grad av rättigheter för att exempelvis kunna gå in i din kalender och boka möten åt dig.